Configuring Zowe Explorer
Configuring Zowe Explorer
Configure Zowe Explorer in the settings file so the extension performs according to your preferences.
To access Zowe Explorer settings:
- Click the Manage icon at the bottom of the Activity Bar.
- Select the Settings option.
- Open the Extension option listed in the Commonly Used menu.
- Select Zowe Explorer to access its settings.
- Scroll the list to find the setting that needs modification.
Modifying creation settings for data sets, USS files, and jobs
-
In Zowe Explorer settings, scroll to a data set, USS file, or job setting type.
-
Click the setting's corresponding Edit in settings.json link.
This opens the
settings.jsonfile in an Editor tab. (The suggestions widget also opens if the functionality is enabled.) -
Edit the settings in the file as needed.
-
Save the file to keep changes.
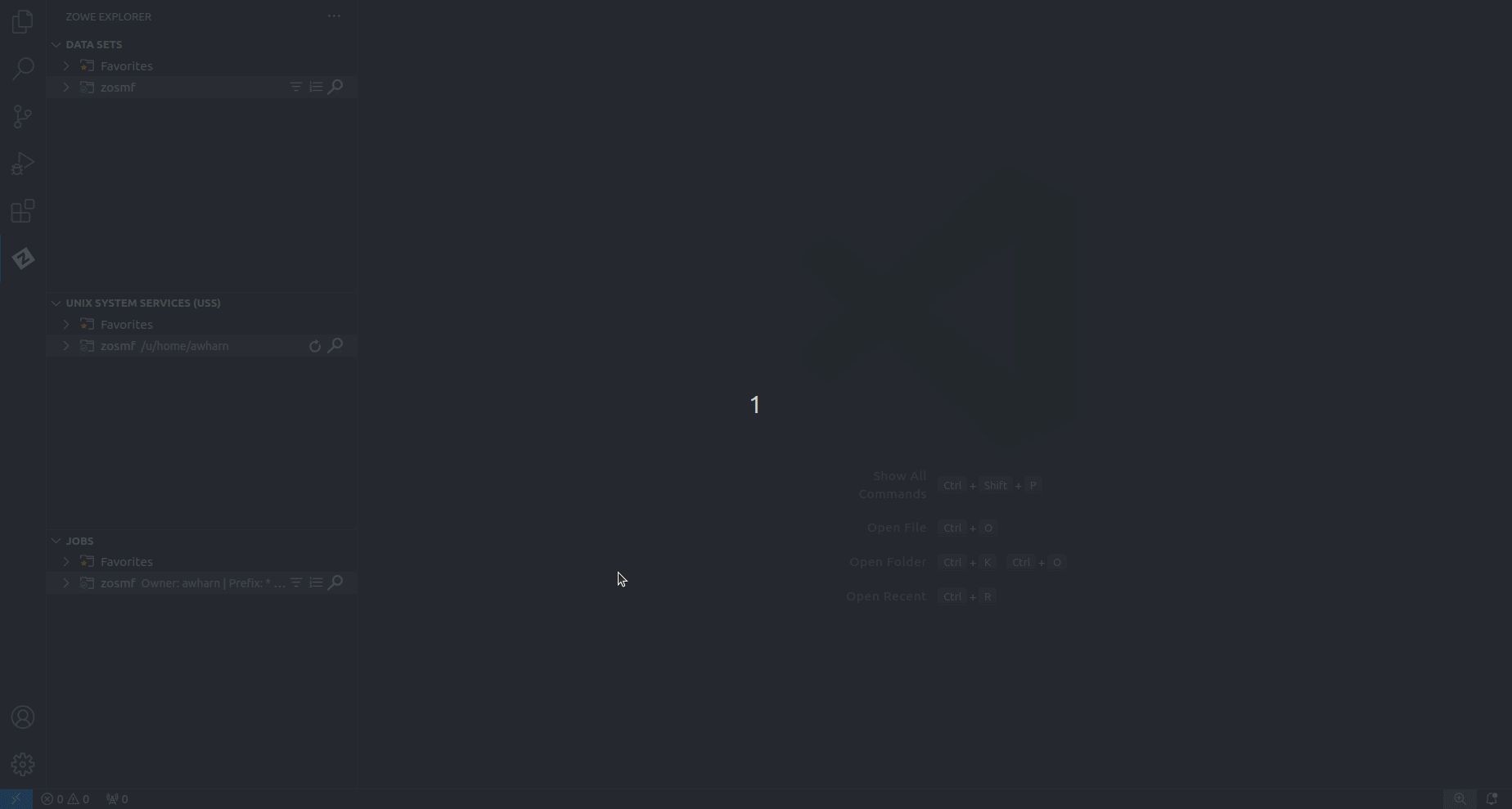
Modifying temporary file location settings
Change the default folder location where temporary files are stored:
-
Navigate to Zowe Explorer settings.
-
Under the data set, USS, or jobs settings that you want to edit, click the Edit in settings.json link.
-
Modify the following definition in the file:
"zowe.files.temporaryDownloadsFolder.path": "/path/to/directory"Replace
/path/to/directorywith the new folder location. -
Save the file to keep the change.
Modifying the Secure Credentials Enabled setting
When environment conditions do not support the Zowe CLI built-in credential manager, change the Secure Credentials Enabled setting:
-
Navigate to Zowe Explorer settings.
-
Scroll to Security: Secure Credentials Enabled.
-
Deselect the checkbox to disable secure credentials.
When disabled, if the
autoStoresetting in thezowe.config.jsonfile is set totrue, z/OS credentials are stored as text in the file.If the
autoStoresetting is set tofalse, you are prompted for the missing credentials in VS Code. The credentials are stored and used for the duration of the session.
Setting confirmation requirements for submitting jobs
Submitting the wrong job can risk potential problems on your server. This can happen when the user enters the wrong job or inadvertently selects the Submit Jobs option.
To help prevent this, enable the option to require confirmation before submitting a job. Once enabled, a dialog window asking for user confirmation displays when Submit Jobs is selected.
To configure confirmation settings for submitting a job:
-
On the VS Code menu bar, click File, Preferences, and click Settings to display the Settings editor.
-
Select the User or Workspace tab, depending on the settings you want to update.
-
In the Settings navigation menu, open the Extensions menu and click Zowe Explorer.
-
In the Jobs: Confirm Submission section, open the drop-down menu to select a different confirmation setting.
- If enabled, a confirmation dialog displays when a job matching the selected option is submitted.
Modifying level of detail included in logs
To define the level of detail included in log files:
-
On the VS Code menu bar, click File, Preferences, and click Settings to display the Settings editor.
-
Select the User or Workspace tab, depending on the settings you want to update.
-
In the Settings navigation menu, open the Extensions menu and click Zowe Explorer.
-
In the Logger section, open the drop-down menu to select a different detail setting.